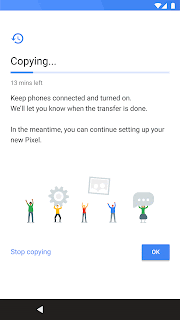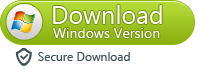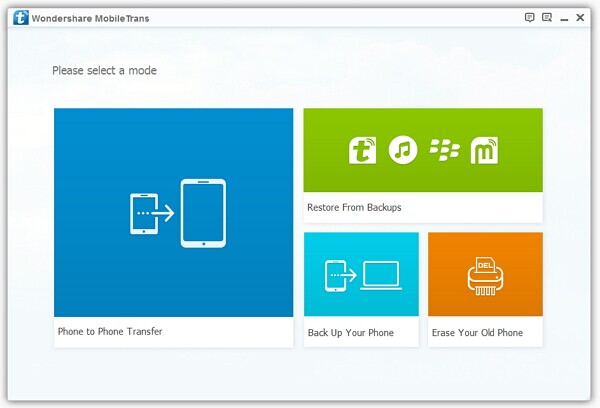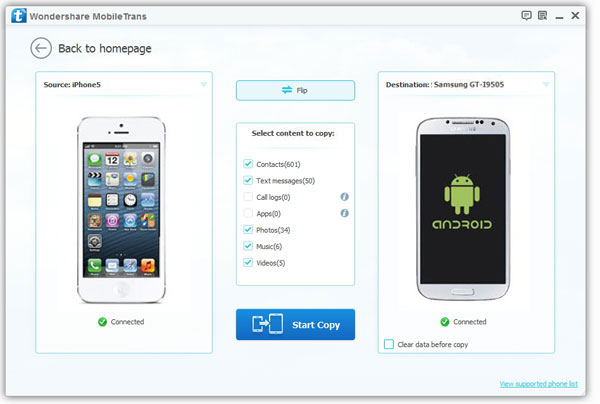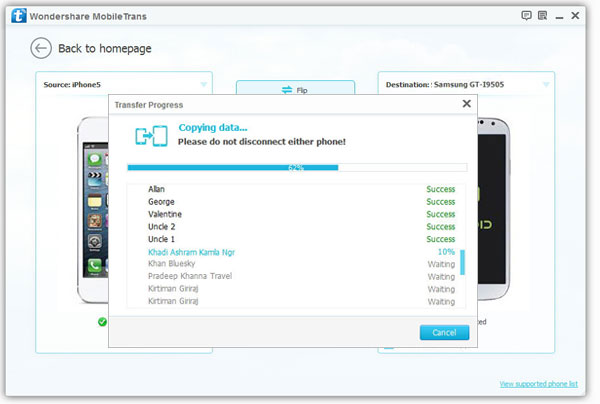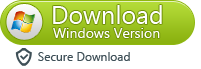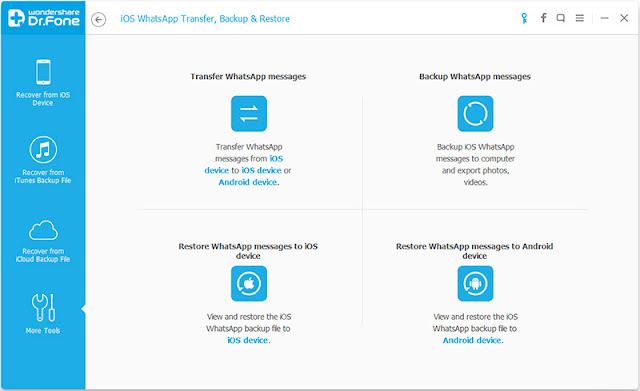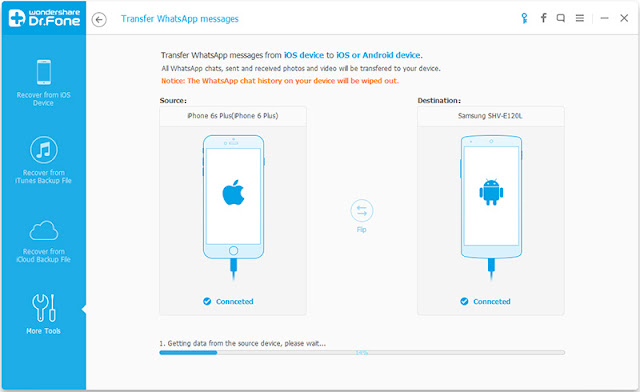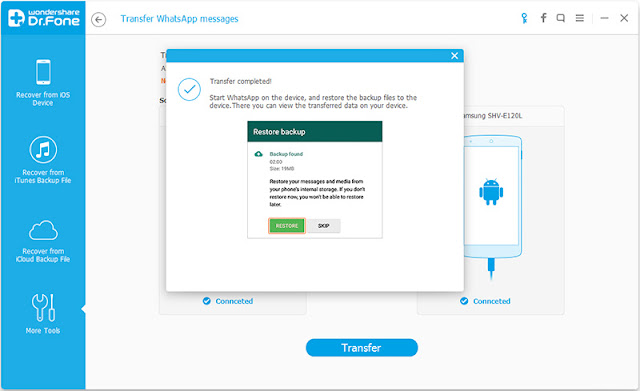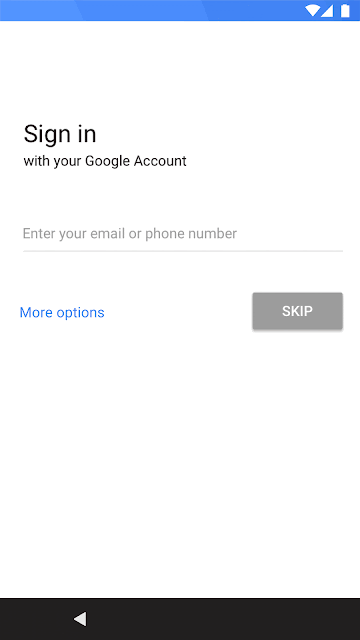Google has launched its flagship phones - Google Pixel phone and Google Pixel Xl. When you have got the new Pixel phone,and now is the fist time to learn how to switch from another old phone (iOS,Android) to Google Pixel phones. With the help of Quick Switch Adapter, you can transfer all your data from old Android phone,iPhone to the new Pixel phones.
Unlike the migration from Android to iPhone with Move to iOS app,like Samsung SmartSwitch,Kies,iTunes,the Quick Switch Adapter is developed for new Pixel users to switch data from another phone to Pixel phones.It looks like your lightning cable that comes with any Android phone or iPhone.
Now let’s get into the details as to how to transfer Contacts, Messages, Calendars, Music,Videos,Photos from another phone to Google Pixel Phones.
iPhone to Pixel transfer: What can you copy?
When the search is complete, you get a list of all the data you can transfer. You can choose which elements you want to copy across and which ones you don’t.
What Type of Files Can Be Transferred
Calendar: Including iOS calendar entries
Contacts
Email (Gmail syncs automatically)
Message attachments
Messages
Music (anything stored on the device)
Photos and Videos (anything stored on the device)
It’s worth remembering that with so many cloud-based services like Google Photos, and music subscription services like Spotify, Google Play Music and Apple Music available on both platforms, some of these options are redundant. If you know you have those backed up already, you can choose not to copy them over.
However, if you don’t use any cloud-based alternatives and do have all your media stored on your actual iPhone’s built-in storage, it can copy them all across to your new Pixel.
Once you’ve chosen everything you want to copy, hit “next”, and the data starts making its way across.
Thankfully, the Pixel can do all of this in the background as you continue the regular Android setup process, including adding your fingerprint and security preferences (Pattern/PIN unlock etc.) and setting up Google Assistant.
iPhone to Pixel Transfer:How to Switch?
For the most part, the feature works flawlessly, but there are a few caveats worth noting which can’t be worked around.
While Google can move your calendar appointments and events across in to your Google Calendar app, it can’t stay synced with your iCloud calendar. So, if you share a calendar with another iCloud user, no new events, reminders or appointments will show up. Only the ones already in place will copy across, and they get synced to your Google calendar account.
As a way around this, you could download a third party email/calendar app and sign in using your iCloud details. Outlook for Android includes support for iCloud, and can handle both email and calendar in one application.
Likewise, all of your conversations from Messages app (including iMessage conversations) copy across in to the Android Messenger app. That doesn’t mean, however, that Android has suddenly gained the ability to send iMessages. It just stores all your conversations as SMS threads. When you reply, or continue the conversation, it does so using standard text messages.
Step #1: Connect your old iPhone or Android smartphone with the new Pixel phone with the help of Quick Switch Adapter.
Note that if you are moving from your old iPhone to this Pixel phone, you should turn off iMessage before your take out SIM card from iPhone. Quickly check the steps: Launch Settings on your iPhone → Tap Messages → and then toggle iMessage option OFF. Similarly, you need to turn off FaceTime on your iPhone: Open Settings → Tap on FaceTime and toggle FaceTime option OFF.
In case you have removed your SIM from iPhone, you can ask Apple to deregister your number with iMessage.
Step #2: If you are moving from your old Android phone to the Pixel smartphones, the new phone should automatically sign you in to your Google Account. If this doesn’t happen, enter your password.
Do you have Google Account but have to face some issues in signing in? Help is by your side.
Step #3: After signing in to your Google Account, you can select which data you want to move to the new Google Pixel phones; users always like to transfer data like contacts, calendar events, photos, videos, music, SMS messages, iMessages and more. Now stay relaxed and let Pixel do the job.
Please note that the Quick Switch Adapter supports devices like iPhone or iPad running iOS 8 and later versions; Nexus 5, 6, 5X, 6P running Android 5.0 and later; and most Android devices running on Android 5.0 and later versions.
Learn: 1 Click to Transfer iPhone Data to Google Pixel
Regardless of those minor issues, we love the simplicity and peace of mind that comes from knowing we’ve kept all of our conversations and contacts despite moving to a new smartphone platform.
Learn More:
How to Transfer WhatsApp Data from iPhone to Google Pixel
Switch from an iPhone to Google Pixel via iCloud,Gmail,Sync
| switch iPhone to Google Pixel phone |
Now let’s get into the details as to how to transfer Contacts, Messages, Calendars, Music,Videos,Photos from another phone to Google Pixel Phones.
iPhone to Pixel transfer: What can you copy?
When the search is complete, you get a list of all the data you can transfer. You can choose which elements you want to copy across and which ones you don’t.
What Type of Files Can Be Transferred
Calendar: Including iOS calendar entries
Contacts
Email (Gmail syncs automatically)
Message attachments
Messages
Music (anything stored on the device)
Photos and Videos (anything stored on the device)
It’s worth remembering that with so many cloud-based services like Google Photos, and music subscription services like Spotify, Google Play Music and Apple Music available on both platforms, some of these options are redundant. If you know you have those backed up already, you can choose not to copy them over.
However, if you don’t use any cloud-based alternatives and do have all your media stored on your actual iPhone’s built-in storage, it can copy them all across to your new Pixel.
Once you’ve chosen everything you want to copy, hit “next”, and the data starts making its way across.
Thankfully, the Pixel can do all of this in the background as you continue the regular Android setup process, including adding your fingerprint and security preferences (Pattern/PIN unlock etc.) and setting up Google Assistant.
iPhone to Pixel Transfer:How to Switch?
For the most part, the feature works flawlessly, but there are a few caveats worth noting which can’t be worked around.
While Google can move your calendar appointments and events across in to your Google Calendar app, it can’t stay synced with your iCloud calendar. So, if you share a calendar with another iCloud user, no new events, reminders or appointments will show up. Only the ones already in place will copy across, and they get synced to your Google calendar account.
As a way around this, you could download a third party email/calendar app and sign in using your iCloud details. Outlook for Android includes support for iCloud, and can handle both email and calendar in one application.
Likewise, all of your conversations from Messages app (including iMessage conversations) copy across in to the Android Messenger app. That doesn’t mean, however, that Android has suddenly gained the ability to send iMessages. It just stores all your conversations as SMS threads. When you reply, or continue the conversation, it does so using standard text messages.
Transfer Data from iPhone/Android to Google Pixel and Pixel XL
>Step #1: Connect your old iPhone or Android smartphone with the new Pixel phone with the help of Quick Switch Adapter.
Note that if you are moving from your old iPhone to this Pixel phone, you should turn off iMessage before your take out SIM card from iPhone. Quickly check the steps: Launch Settings on your iPhone → Tap Messages → and then toggle iMessage option OFF. Similarly, you need to turn off FaceTime on your iPhone: Open Settings → Tap on FaceTime and toggle FaceTime option OFF.
In case you have removed your SIM from iPhone, you can ask Apple to deregister your number with iMessage.
Step #2: If you are moving from your old Android phone to the Pixel smartphones, the new phone should automatically sign you in to your Google Account. If this doesn’t happen, enter your password.
Do you have Google Account but have to face some issues in signing in? Help is by your side.
Step #3: After signing in to your Google Account, you can select which data you want to move to the new Google Pixel phones; users always like to transfer data like contacts, calendar events, photos, videos, music, SMS messages, iMessages and more. Now stay relaxed and let Pixel do the job.
Please note that the Quick Switch Adapter supports devices like iPhone or iPad running iOS 8 and later versions; Nexus 5, 6, 5X, 6P running Android 5.0 and later; and most Android devices running on Android 5.0 and later versions.
Learn: 1 Click to Transfer iPhone Data to Google Pixel
Regardless of those minor issues, we love the simplicity and peace of mind that comes from knowing we’ve kept all of our conversations and contacts despite moving to a new smartphone platform.
Learn More:
How to Transfer WhatsApp Data from iPhone to Google Pixel
Switch from an iPhone to Google Pixel via iCloud,Gmail,Sync